xp系统插入鼠标提示未能成功安装设备驱动程序的教程
发布日期:2019-08-11 作者:系统之家官网 来源:http://www.gw3c.com
今天和大家分享一下xp系统插入鼠标提示未能成功安装设备驱动程序问题的解决方法,在使用xp系统的过程中经常不知道如何去解决xp系统插入鼠标提示未能成功安装设备驱动程序的问题,有什么好的办法去解决xp系统插入鼠标提示未能成功安装设备驱动程序呢?小编教你只需要1、旧鼠标还能用的话可以先使用旧鼠标,笔记本用户可以直接使用触摸板,点击左下角的“开始”按钮打开“开始”菜单,选择“控制面板”; 2、在查看方式为大图标或者小图标的情况下,找到并打开“windows update”;就可以了。下面小编就给小伙伴们分享一下xp系统插入鼠标提示未能成功安装设备驱动程序的详细步骤:
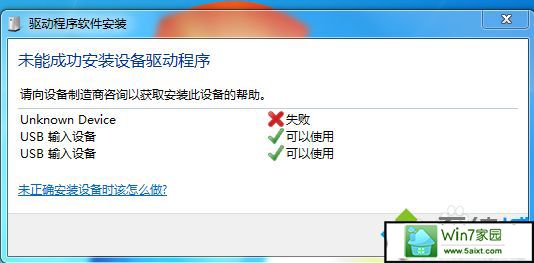
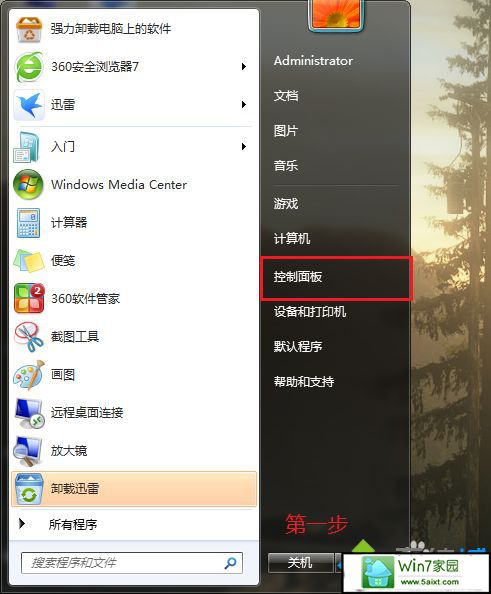
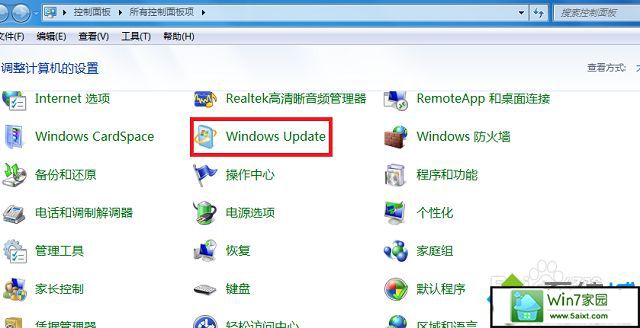
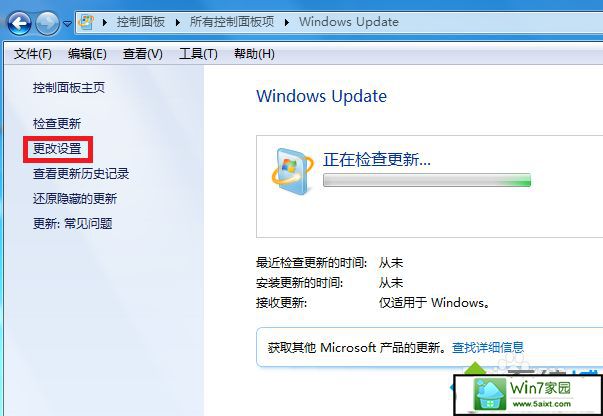
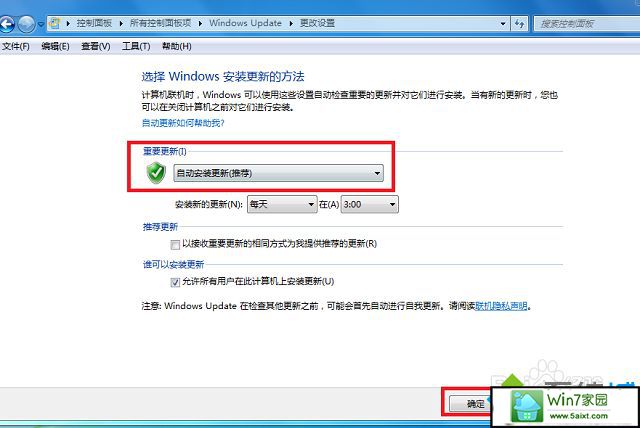
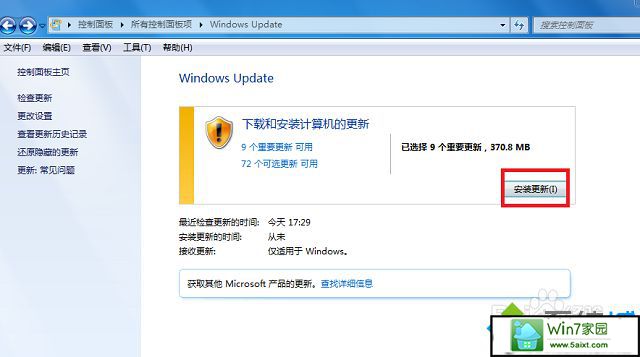
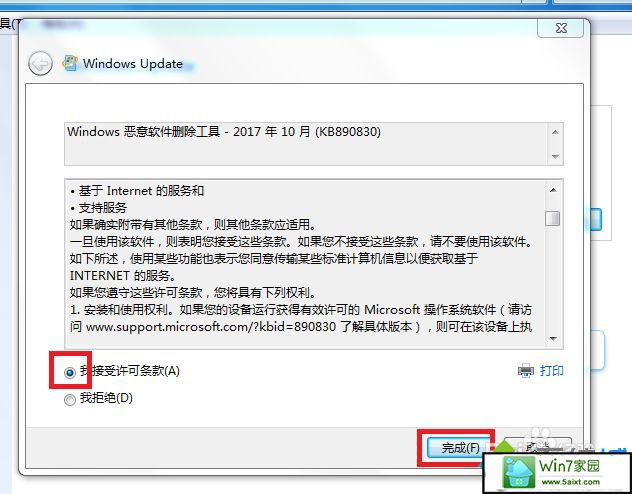
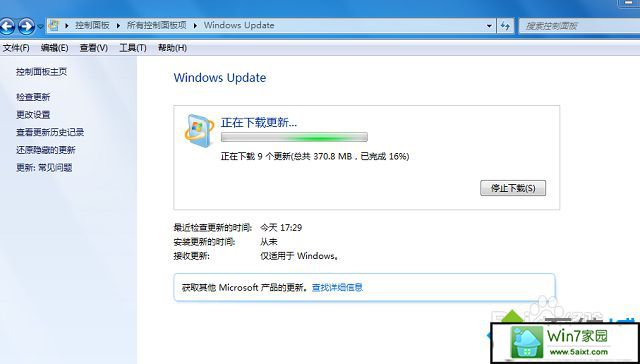
相关教程
- 栏目专题推荐
- 系统下载推荐
- 1雨林木风Win7 32位 好用装机版 2021.09
- 2番茄花园Windows xp 纯净装机版 2021.02
- 3系统之家Ghost Win10 32位 办公装机版 2021.04
- 4系统之家 ghost win8 64位官方专业版v2019.09
- 5系统之家 Windows8.1 64位 老机装机版 v2020.04
- 6系统之家Win7 精英装机版 2021.09(64位)
- 7系统之家Ghost Win11 64位 家庭纯净版 2021.09
- 8系统之家 ghost win10 32位最新专业版v2019.09
- 9雨林木风Windows7 安全装机版64位 2020.10
- 10系统之家 ghost win10 64位专业增强版v2019.09
- 系统教程推荐
- 1还原win10文件夹选项的步骤|win10文件夹选项不见了如何解决
- 2大神为你windows7开机总会卡在“windows启动管理器”界面的办法?
- 3相关win10系统中如何建立区域网的全面解答
- 4详解win7系统提示“内置管理员无法激活此应用”原因和的问题?
- 5手把手恢复win7系统安装photoshop软件的方案?
- 6xp系统打开腾讯游戏tgp页面发生白屏的具体教程
- 7笔者详解win10系统按Ctrl+A全选快捷键没有反应的技巧
- 8解决win7迅雷出现崩溃_win7迅雷出现崩溃的教程?
- 9xp系统智能创建还原点节约硬盘空间的还原方案
- 10技术员研习win10系统查看电脑是多少位系统的问题

