大师细说win10系统Hp1213打印机安装失败的方案
你是否遇到过win10系统Hp1213打印机安装失败的问题。那么出现win10系统Hp1213打印机安装失败的问题该怎么解决呢?很多对电脑不太熟悉的小伙伴不知道win10系统Hp1213打印机安装失败到底该如何解决?其实只需要1、首先安装M1213打印机之前,最好重启电脑,关闭不必要的程序。必须关闭系统防火墙和杀毒防护软件,至关重要。经研究90%的安装失败是因为杀毒防护软件的问题; 2、我们要删除不需要的无用ip端口。首先在“控制面板”----“设备和打印机”中右键点击一个打印机----弹出菜单点打印机属性就可以了。下面小编就给小伙伴们分享一下win10系统Hp1213打印机安装失败具体的解决方法:
1、首先安装M1213打印机之前,最好重启电脑,关闭不必要的程序。必须关闭系统防火墙和杀毒防护软件,至关重要。经研究90%的安装失败是因为杀毒防护软件的问题;
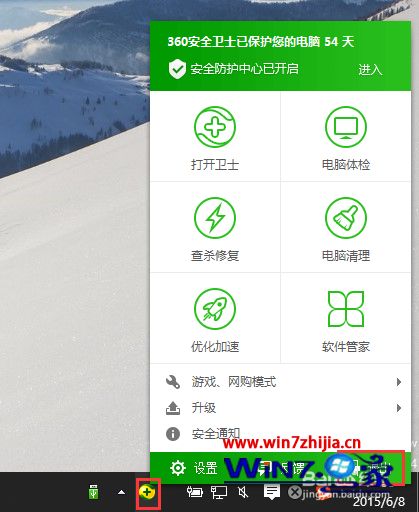
2、我们要删除不需要的无用ip端口。首先在“控制面板”----“设备和打印机”中右键点击一个打印机----弹出菜单点打印机属性;
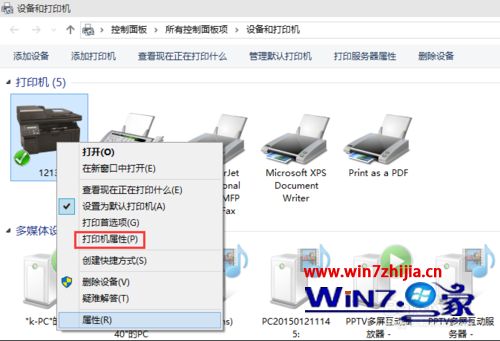
3、在打开的打印机属性对话框中,选择“端口 ”选项卡,选中无用ip端口点“删除”,然后“确定”;
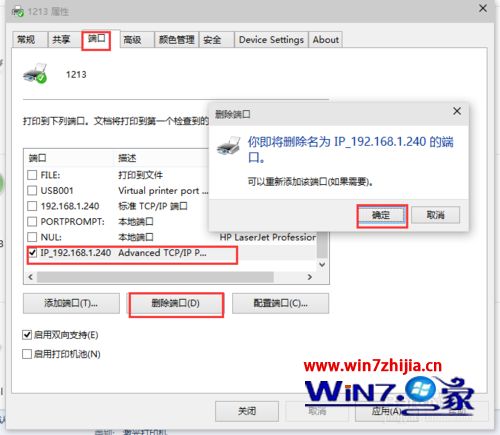
4、接下来我们就可以安装打印机驱动程序了,这里我们选择“网络安装”;
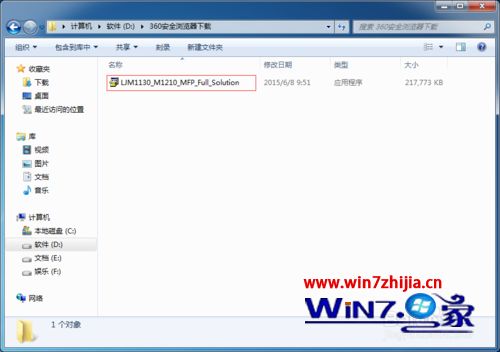
5、然后点击“安装打印机软件”,选择快速安装,下一步;

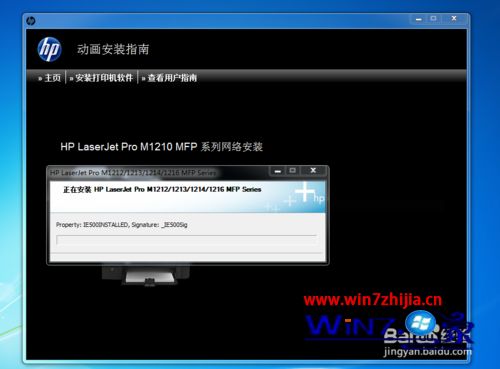
6、选择打印机型号,这里选择第二项,下一步;
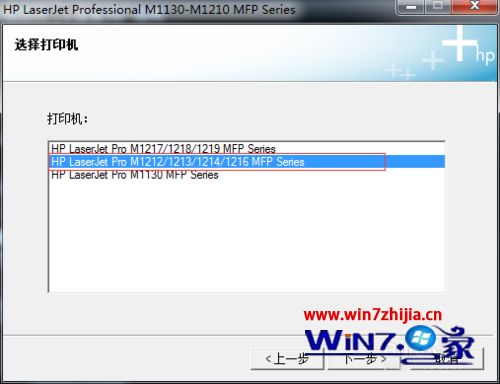
7、选择配置为通过网络打印,下一步;
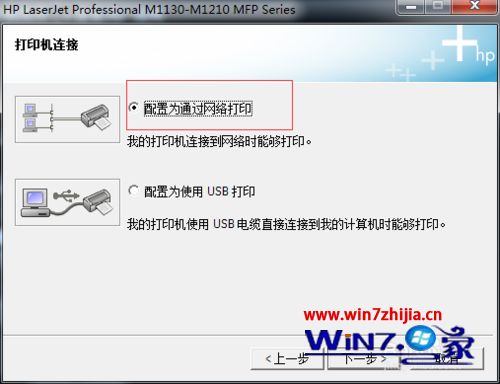
8、选择两项都能添加,我们这里选择“从检测到的打印机列表中选择”,下一步;

9、选中我们要添加的打印机,下一步;
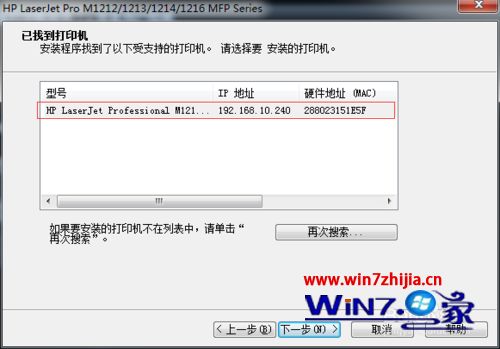
10、无需更改继续下一步;

11、接下来等候程序安装,就会弹出安装成功页面,继续下一步,点击完成;
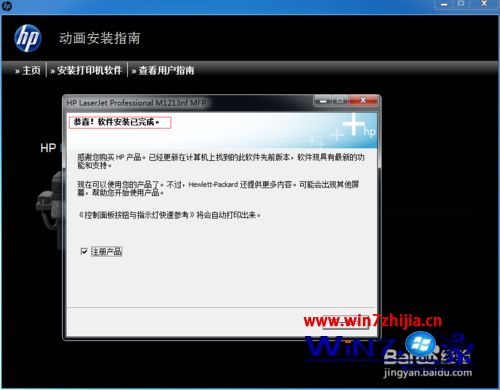
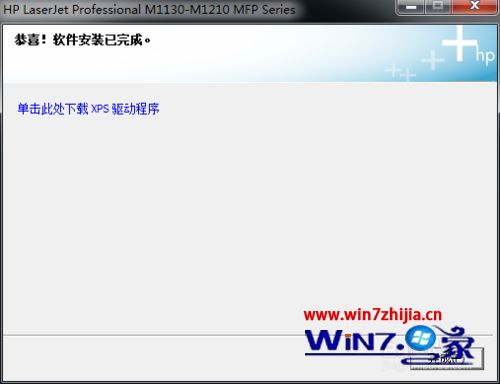
12、接下来程序会要求安装Eprint和传真,如果不需要后面的步骤都选否取消就可以了。
通过上面的方法就可以解决win10系统下Hp1213打印机安装失败这个问题了,有遇到一样情况的用户们可以参照上面的方法步骤来解决吧。
- 栏目专题推荐
- 系统下载推荐
- 1系统之家 ghost win8 64位官方专业版v2019.09
- 2雨林木风Win7 32位 好用装机版 2021.09
- 3系统之家Win7 精英装机版 2021.09(64位)
- 4系统之家 ghost win10 32位最新专业版v2019.09
- 5系统之家Ghost Win11 64位 家庭纯净版 2021.09
- 6番茄花园Windows xp 纯净装机版 2021.02
- 7系统之家Ghost Win10 32位 办公装机版 2021.04
- 8系统之家 ghost win10 64位专业增强版v2019.09
- 9雨林木风Windows7 安全装机版64位 2020.10
- 10系统之家 Windows8.1 64位 老机装机版 v2020.04
- 系统教程推荐
- 1技术员研习win10系统查看电脑是多少位系统的问题
- 2相关win10系统中如何建立区域网的全面解答
- 3还原win10文件夹选项的步骤|win10文件夹选项不见了如何解决
- 4大神为你windows7开机总会卡在“windows启动管理器”界面的办法?
- 5手把手恢复win7系统安装photoshop软件的方案?
- 6xp系统打开腾讯游戏tgp页面发生白屏的具体教程
- 7笔者详解win10系统按Ctrl+A全选快捷键没有反应的技巧
- 8解决win7迅雷出现崩溃_win7迅雷出现崩溃的教程?
- 9xp系统智能创建还原点节约硬盘空间的还原方案
- 10详解win7系统提示“内置管理员无法激活此应用”原因和的问题?

