技术员传授win10系统环境变量pATH修改的方法
你是否遇到过关于对win10系统环境变量pATH修改设置的方法,在使用win10系统的过程中经常不知道如何去对win10系统环境变量pATH修改进行设置,有什么好的办法去设置win10系统环境变量pATH修改呢?在这里小编教你只需要 1、打开“开始→运行”,在运行框中“cmd”,回车打开命令提示符窗口; 2、在打开的命令提示符窗口中,输入“path”,回车就可查看环境变量设置;就搞定了。下面小编就给小伙伴们分享一下对win10系统环境变量pATH修改进行设置的详细步骤:
方法一、通过命令设置环境变量
1、打开“开始→运行”,在运行框中“cmd”,回车打开命令提示符窗口;
2、在打开的命令提示符窗口中,输入“path”,回车就可查看环境变量设置;
3、 更改环境变量有两种情况: 一是追加方式,就是在不改变环境变量现有设置的情况下,增加变量的值,比如要给环境变量增加一个值为“d:python”的设置,可以输入“path=%path%;d:python”;而另一种是完全修改方式,对于这种方式,我们可以采用直接创建一个环境变量的方法来实现。
4、 这个方法是只对当前运行窗口有效,关闭运行窗口后,设置就不起作用了。
方法二、win10下直接修改环境变量pATH
1、 右击计算机选择属性,然后依次点击“高级系统设置”,在打开的系统属性窗口中,切换到“高级”选项卡,然后下方的“环境变量”按钮;
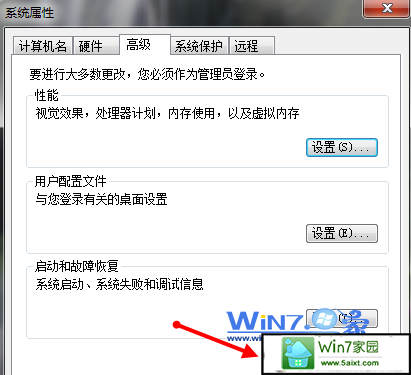
2、 然后在系统变量显示卡中找到变量path,选中并点击“编辑”进行修改即可。
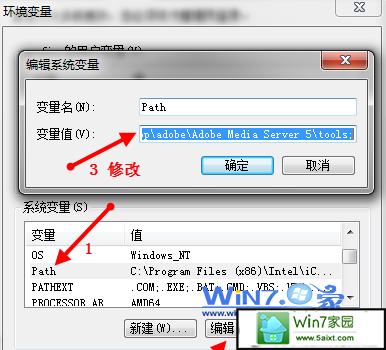
windows系统环境变量说明
%ALLAppdATA%表示C:documentsandsettingsAllUsersApplicationdata
%ALLUsERspRoFiLE%表示C:documentsandsettingsAllUsers
%AppdATA%表示C:documentsandsettings当前用户名Applicationdata
%UsERpRoFiLE%表示C:documentsandsettings当前用户名
%sYsTEMdRiVE%表示C:
%sYsTEMRooT%表示C:windows
%windiR%表示C:windows
%programFiles%表示C:programFiles
%CommonprogramFiles%表示C:programFilesCommonFiles
%HoMEdRiVE%表示C:
%TEMp%和%TMp%表示C:documentsandsettings当前用户名LocalsettingsTemp
关于win10系统中的环境变量pATH怎么修改就跟大家分享到这边了,如果你也想修改环境变量的值得话就可以通过上面的两种方法进行修改了,第二种方法设置环境变量的方式则是永久有效,感兴趣的朋友们可以自己动手试试看哦
- 栏目专题推荐
- 系统下载推荐
- 1系统之家Win7 精英装机版 2021.09(64位)
- 2系统之家Ghost Win10 32位 办公装机版 2021.04
- 3系统之家 ghost win8 64位官方专业版v2019.09
- 4系统之家Ghost Win11 64位 家庭纯净版 2021.09
- 5雨林木风Win7 32位 好用装机版 2021.09
- 6系统之家 Windows8.1 64位 老机装机版 v2020.04
- 7系统之家 ghost win10 32位最新专业版v2019.09
- 8系统之家 ghost win10 64位专业增强版v2019.09
- 9番茄花园Windows xp 纯净装机版 2021.02
- 10雨林木风Windows7 安全装机版64位 2020.10
- 系统教程推荐
- 1大神为你windows7开机总会卡在“windows启动管理器”界面的办法?
- 2还原win10文件夹选项的步骤|win10文件夹选项不见了如何解决
- 3手把手恢复win7系统安装photoshop软件的方案?
- 4xp系统智能创建还原点节约硬盘空间的还原方案
- 5技术员研习win10系统查看电脑是多少位系统的问题
- 6相关win10系统中如何建立区域网的全面解答
- 7xp系统打开腾讯游戏tgp页面发生白屏的具体教程
- 8解决win7迅雷出现崩溃_win7迅雷出现崩溃的教程?
- 9笔者详解win10系统按Ctrl+A全选快捷键没有反应的技巧
- 10详解win7系统提示“内置管理员无法激活此应用”原因和的问题?

