win10系统iE浏览器打不开internet站点的修复步骤
发布日期:2019-05-24 作者:系统之家官网 来源:http://www.gw3c.com
有越来越多的用户喜欢win10系统了。在日常的安装和使用过程中,免不了总能碰见win10系统iE浏览器打不开internet站点的问题。面对突然出现的win10系统iE浏览器打不开internet站点的问题,对于一些仅仅将电脑作为工具使用的菜鸟来说,想要从根本上解除win10系统iE浏览器打不开internet站点的问题,看起来似乎很难。但如果能做到下面几点:1、首先打开iE浏览器,选择菜单栏的“工具”,选中“internet选项”; 2、在“internet选项”弹窗框,找到“高级”选项卡,点击进入后,点击偏右下角的“重置”,点击确认后,重启iE浏览器。就大功告成了。假如你对win10系统iE浏览器打不开internet站点的问题比较感兴趣,不妨看看下面分享给你的内容吧。 图文步骤1:
1、首先打开iE浏览器,选择菜单栏的“工具”,选中“internet选项”;
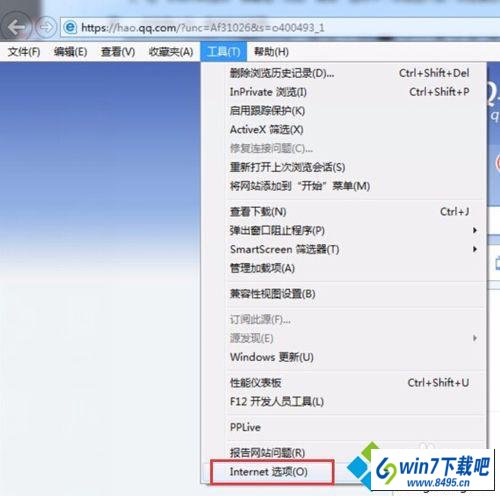
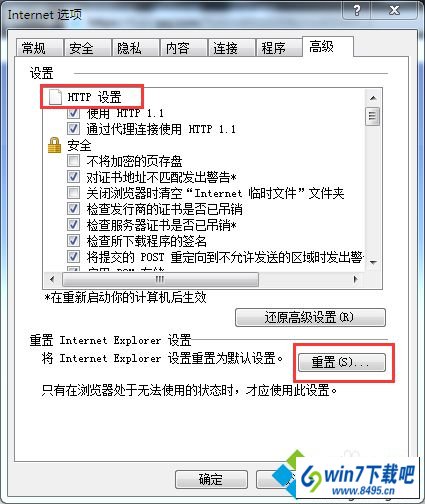
1、首先打开iE浏览器,选择菜单栏的“工具”,选中“internet选项”;
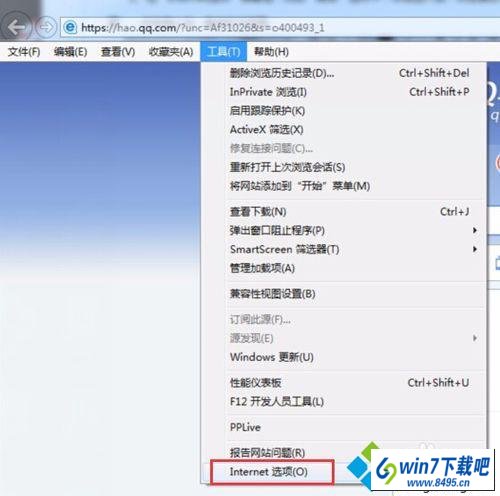


图文步骤3:
1、发行者为“未验证”;
2、类型为“浏览器帮助程序对象”;
3、文件扩展名为“.dll”的加载项;
4、因此打开iE浏览器,选择菜单栏的“工具”,选中“internet选项”,找到“程序”选项卡,里面有个“管理加载项”;
5、把上述3个类型的加载项,全部进行“禁用”操作。操作完,点击确定,重启浏览器。
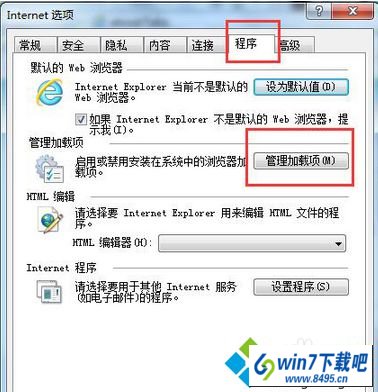
1、病毒及未知的篡改甚至iE本身的Bug导致的某些组件损坏,也会造成这个情况的发生;
2、因此可以用类似360系列软件的软件,进行“清理插件”、“查杀木马”操作,操作完成后重启电脑。这里有点需要注意:最好把这类软件升到最新版本,病毒库升级到最新。

相关教程
- 栏目专题推荐
- 系统下载推荐
- 系统教程推荐

