怎样打开win10命令提示符|win10怎样通过cmd进入某个硬盘的文件
怎样打开win10命令提示符
经常使用windows系统,就会发现通过windows的窗口界面并不是能完成所有操作,有时还必须使用命令提示符,在其中执行相应的命令才能完成相应的操作。那打开win 7命令提示符都有哪些方法?下面将为你一一介绍:

方法一:
1: 从win 7的桌面上点击“开始”,然后再点击“所有程序”。
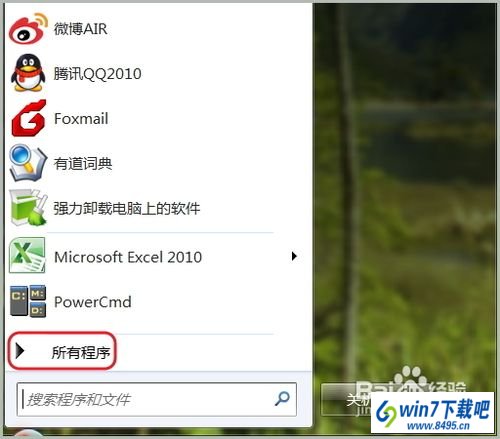
2:用鼠标左键点击“附件”,然后再选择“命令提示符”即可打开。
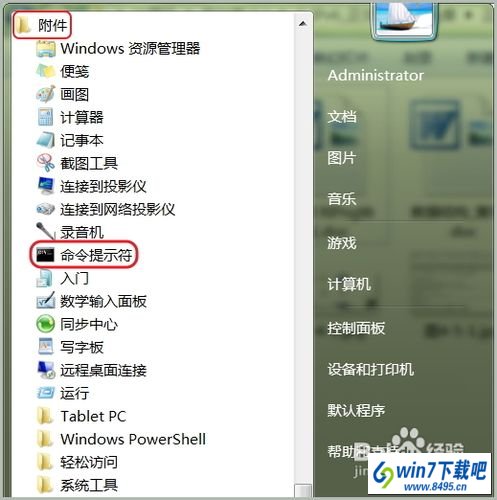
方法二:
1:打开win 7中的“运行”对话框,在其中输入“cmd”,然后回车。
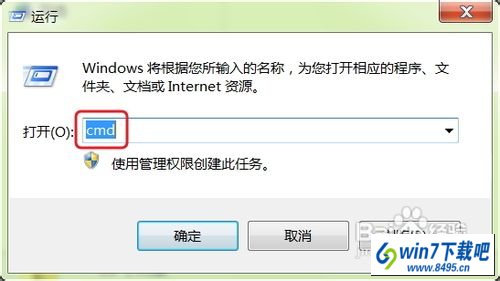
2:执行完上面的操作后就可以打开win 7的命令提示符,如下图所示。
方法三:
1:在“我的电脑”中依次打开win10系统盘(一般情况下都是C盘),再打开“windows”文件件,最后打开“system32”文件夹。
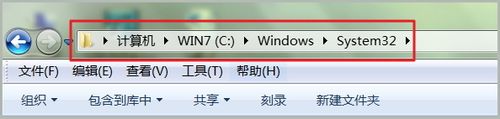
2:找到操作系统的资源管理器右上角的搜索对话框中,如下图所示。
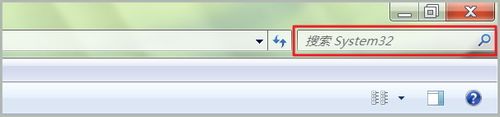
3:在搜索对话框中输入“cmd”然后回车,操作系统就开始执行搜索功能。

4:搜索完毕后,可以在搜索结果中看到“cmd.exe”的可执行程序,用鼠标左键双击它就可以打开命令提示符程序。
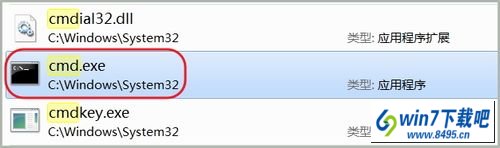
方法四:
1:在上面图2中的“附件”的“命令提示符”图标上点击右键,在出现的菜单中选择“发送到(n)”。
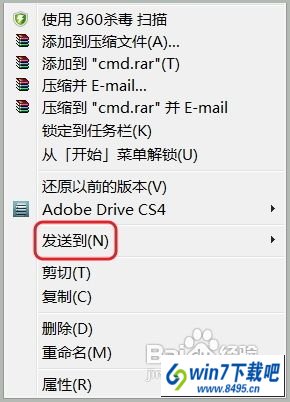
2:然后再选择“桌面快捷方式”。
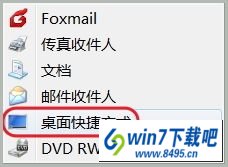
3:回到操作系统的桌面上,就会发现多了一个“命令提示符”的快捷方式,如下图所示。以后只要双击此快捷方式就可以打开命令提示符的程序。

win10怎样通过cmd进入某个硬盘的文件
有时候在“我的电脑”出问题后,我们怎样才能继续打开或者操作我的电脑中的分区呢?今天小编就跟大家说一下用cmd操作的方法。
1:首先打开开始菜单。找到运行并点击。
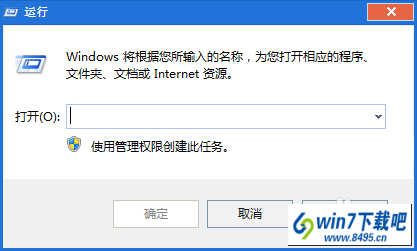
2:输入“cmd”并回车。
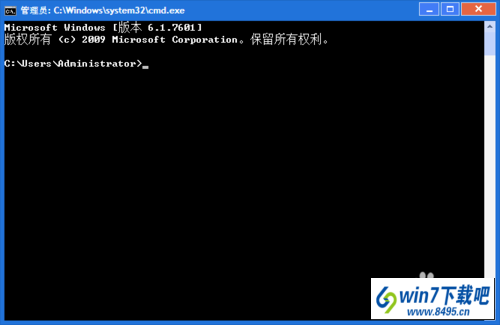
3:然后在命令提示符中输入d:,这样就是进入d盘的根目录了。
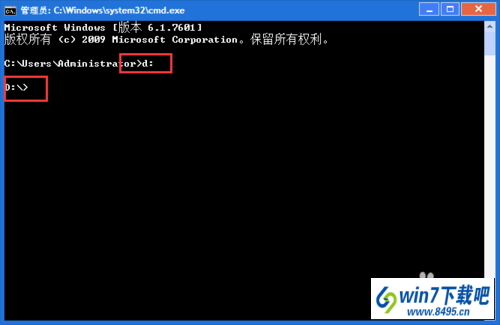
4:接着在cmd中输入dir,这样就能够看到d盘中所有的文件夹和选项。
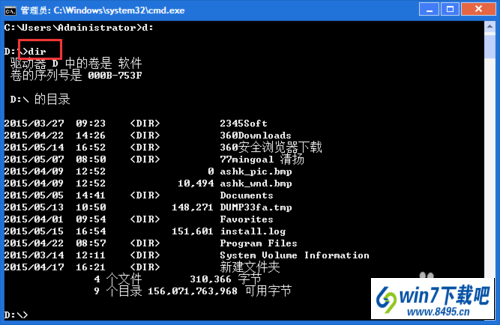
5:如果想要进入某一个具体的文件夹,首先要输入cd,但不能回车。
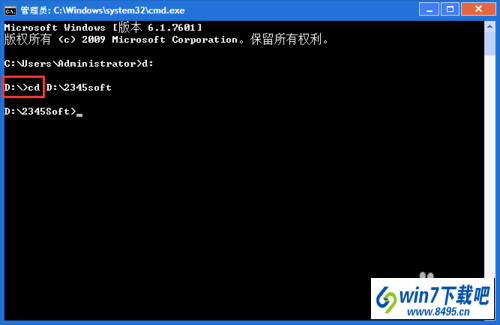
6:然后在后边输入想要进入的文件夹路径,即可进入该文件夹。
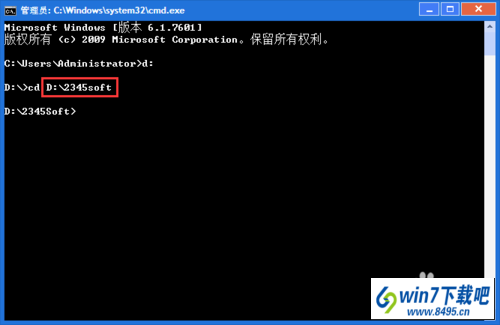
7:就这么简单,大家学会了吗。
- 栏目专题推荐
- 系统下载推荐
- 1番茄花园Windows xp 纯净装机版 2021.02
- 2系统之家Win7 精英装机版 2021.09(64位)
- 3系统之家 Windows8.1 64位 老机装机版 v2020.04
- 4系统之家Ghost Win10 32位 办公装机版 2021.04
- 5雨林木风Windows7 安全装机版64位 2020.10
- 6系统之家 ghost win10 32位最新专业版v2019.09
- 7系统之家Ghost Win11 64位 家庭纯净版 2021.09
- 8系统之家 ghost win10 64位专业增强版v2019.09
- 9系统之家 ghost win8 64位官方专业版v2019.09
- 10雨林木风Win7 32位 好用装机版 2021.09
- 系统教程推荐
- 1解决win7迅雷出现崩溃_win7迅雷出现崩溃的教程?
- 2xp系统打开腾讯游戏tgp页面发生白屏的具体教程
- 3相关win10系统中如何建立区域网的全面解答
- 4详解win7系统提示“内置管理员无法激活此应用”原因和的问题?
- 5笔者详解win10系统按Ctrl+A全选快捷键没有反应的技巧
- 6xp系统智能创建还原点节约硬盘空间的还原方案
- 7技术员研习win10系统查看电脑是多少位系统的问题
- 8大神为你windows7开机总会卡在“windows启动管理器”界面的办法?
- 9还原win10文件夹选项的步骤|win10文件夹选项不见了如何解决
- 10手把手恢复win7系统安装photoshop软件的方案?

