win10系统电脑屏幕卡死的详细教程
发布日期:2019-05-30 作者:系统之家官网 来源:http://www.gw3c.com
有越来越多的用户喜欢win10系统了。在日常的安装和使用过程中,免不了总能碰见win10系统电脑屏幕卡死的问题。面对突然出现的win10系统电脑屏幕卡死的问题,对于一些仅仅将电脑作为工具使用的菜鸟来说,想要从根本上解除win10系统电脑屏幕卡死的问题,看起来似乎很难。但如果能做到下面几点:屏幕卡死的时候,屏幕上的东西基本都无法操作了。这是可以按住键盘上的ctrl+alt+del三个键,弹出任务管理器。在弹出的任务管理器中,选择explorer.exe就大功告成了。假如你对win10系统电脑屏幕卡死的问题比较感兴趣,不妨看看下面分享给你的内容吧。
1、屏幕卡死的时候,屏幕上的东西基本都无法操作了。这是可以按住键盘上的ctrl+alt+del三个键,弹出任务管理器。
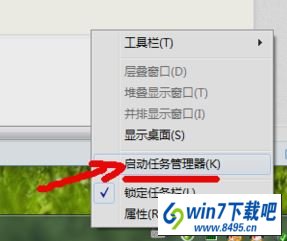
2、在弹出的任务管理器中,选择explorer.exe
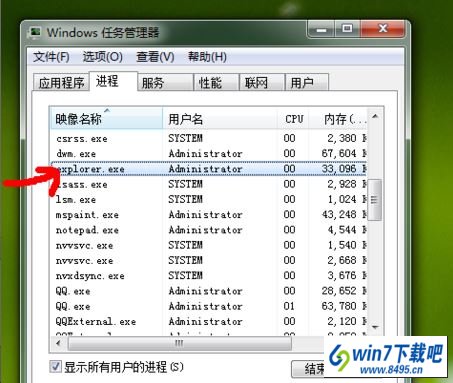
3、右键点击explorer.exe,在弹出的菜单中选择“结束进程”
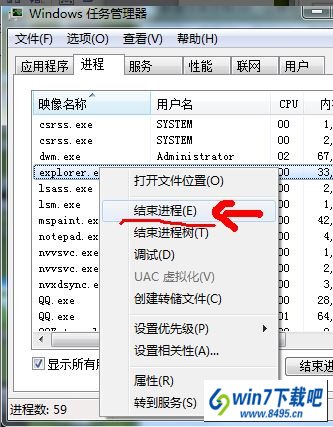
4、explorer.exe进程结束后,除了任务管理器还在屏幕上以外,桌面上的东西都会消失。这是在任务管理上边左上角点击文件---点击“新建任务”。
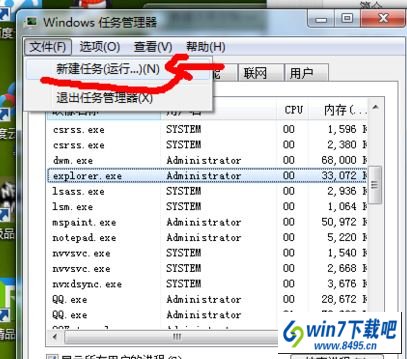
5、在弹出的对话框中输如explorer.exe,确定。消失的屏幕就出现了,卡死的现象也解决了。
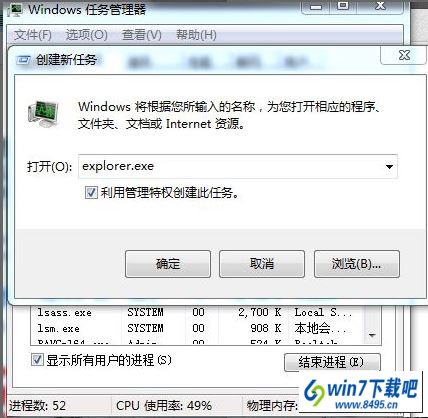
6、对于以上的步骤,可以简单的总结为把explorer.exe进程杀死,然后又将explorer.exe启动。这也就达到了重新启动桌面的目的。
7、明白了以上的机理之后,我们可以将cmd下执行关闭explorer.exe的命令taskkill /f /im "explorer.exe"及explorer.exe复制到记事本中,保存为*.bat文件。

当屏幕卡死的时候一点击,就执行了explorer.exe进程关闭、重启的操作,瞬间就把卡死的屏幕给复活了。
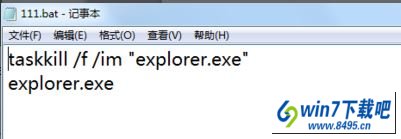
相关教程
- 栏目专题推荐
- 系统下载推荐
- 1番茄花园Windows xp 纯净装机版 2021.02
- 2系统之家 ghost win10 32位最新专业版v2019.09
- 3雨林木风Windows7 安全装机版64位 2020.10
- 4系统之家Ghost Win11 64位 家庭纯净版 2021.09
- 5雨林木风Win7 32位 好用装机版 2021.09
- 6系统之家Ghost Win10 32位 办公装机版 2021.04
- 7系统之家Win7 精英装机版 2021.09(64位)
- 8系统之家 ghost win10 64位专业增强版v2019.09
- 9系统之家 ghost win8 64位官方专业版v2019.09
- 10系统之家 Windows8.1 64位 老机装机版 v2020.04
- 系统教程推荐
- 1还原win10文件夹选项的步骤|win10文件夹选项不见了如何解决
- 2相关win10系统中如何建立区域网的全面解答
- 3xp系统打开腾讯游戏tgp页面发生白屏的具体教程
- 4大神为你windows7开机总会卡在“windows启动管理器”界面的办法?
- 5技术员研习win10系统查看电脑是多少位系统的问题
- 6手把手恢复win7系统安装photoshop软件的方案?
- 7笔者详解win10系统按Ctrl+A全选快捷键没有反应的技巧
- 8xp系统智能创建还原点节约硬盘空间的还原方案
- 9详解win7系统提示“内置管理员无法激活此应用”原因和的问题?
- 10解决win7迅雷出现崩溃_win7迅雷出现崩溃的教程?

