win10系统打印机拒绝访问的处理教程
发布日期:2019-06-01 作者:系统之家官网 来源:http://www.gw3c.com
有越来越多的用户喜欢win10系统了。在日常的安装和使用过程中,免不了总能碰见win10系统打印机拒绝访问的问题。面对突然出现的win10系统打印机拒绝访问的问题,对于一些仅仅将电脑作为工具使用的菜鸟来说,想要从根本上解除win10系统打印机拒绝访问的问题,看起来似乎很难。但如果能做到下面几点:点击“我的电脑”→ “右键”→ “管理”;在弹出的对话框左面,点击“本地用户和组”。就大功告成了。假如你对win10系统打印机拒绝访问的问题比较感兴趣,不妨看看下面分享给你的内容吧。
“登陆失败:未授予用户在计算机上的请求登陆类型”故障的图文步骤:
步骤1、点击“我的电脑”→ “右键”→ “管理”
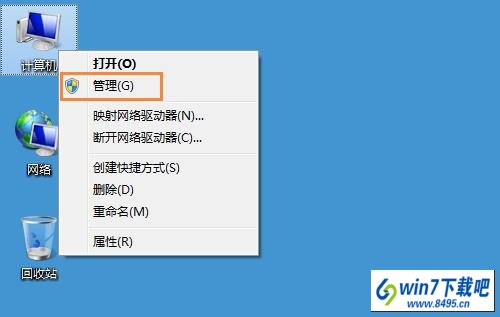
步骤2、在弹出的对话框左面,点击“本地用户和组”。
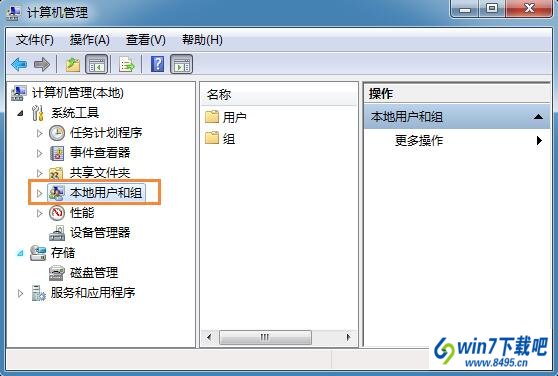
步骤3、然后单击“本地用户和组”下面的“用户”。
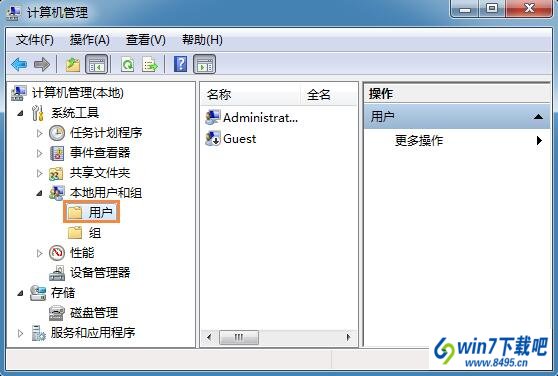
步骤4、在界面右面找到Guest,右键“Guest”→“属性”。
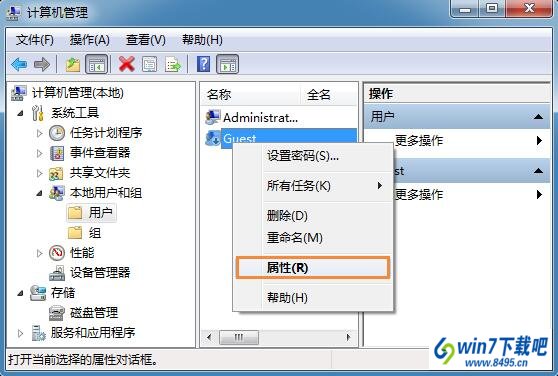
步骤5、在弹出的对话框里把“账户已禁用”前面的勾去掉,点击确定保存设置即可。
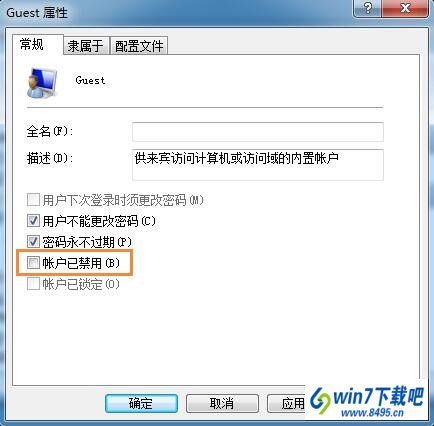
“登陆失败:未授予用户在计算机上的请求登陆类型”故障的图文步骤:
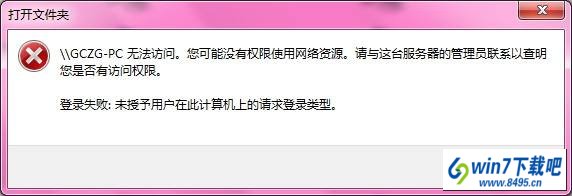
步骤1、打开“控制面板”→“管理工具”→“本地安全策略”。
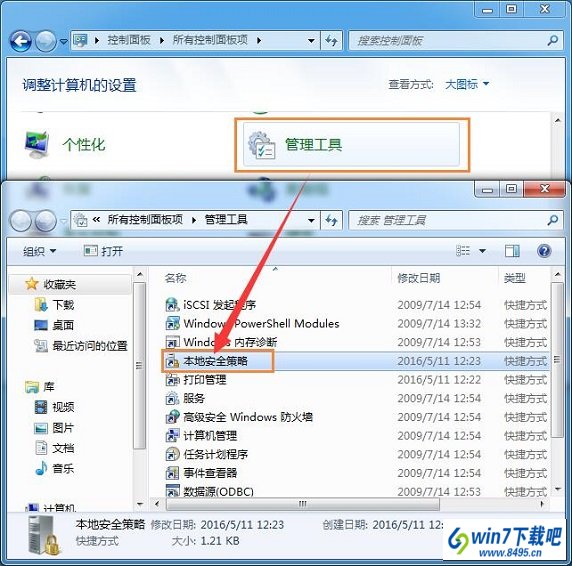
步骤2、在弹出的窗口选择“本地策略”→“用户权限分配”。
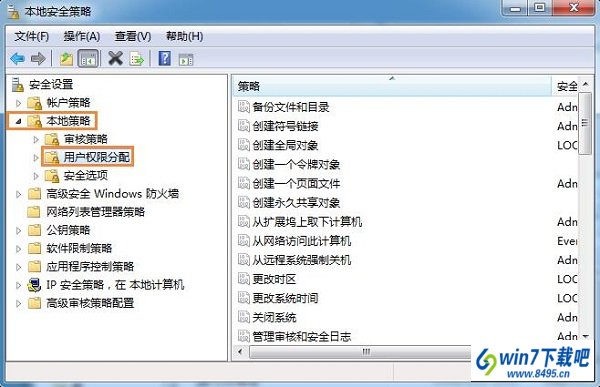
步骤3、找到界面右面的“从网络访问此计算机”→“右键”→“属性”。
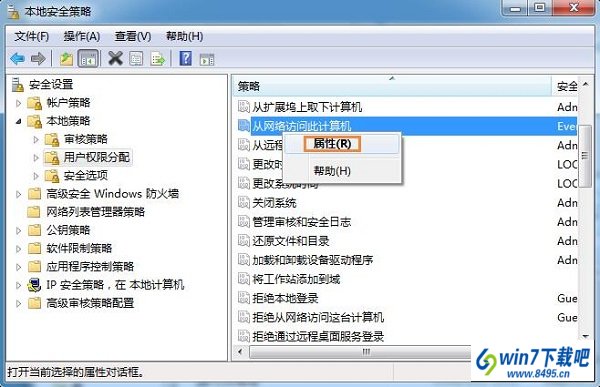
步骤4、在弹出的对话框中选择“添加用户或组(u)...”。
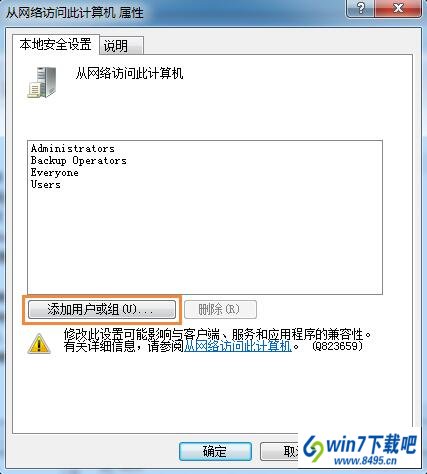
步骤5、在弹出的对话框中选择“高级”,如图:
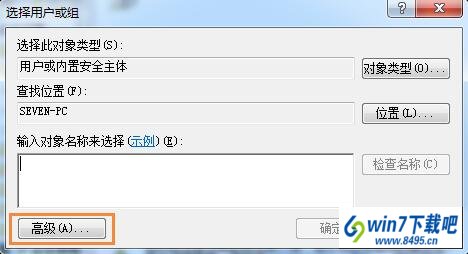
步骤6、然后选择“立即查找”→在下面出现的用户组里面选中”Guest“然后点击”确定“,如图:
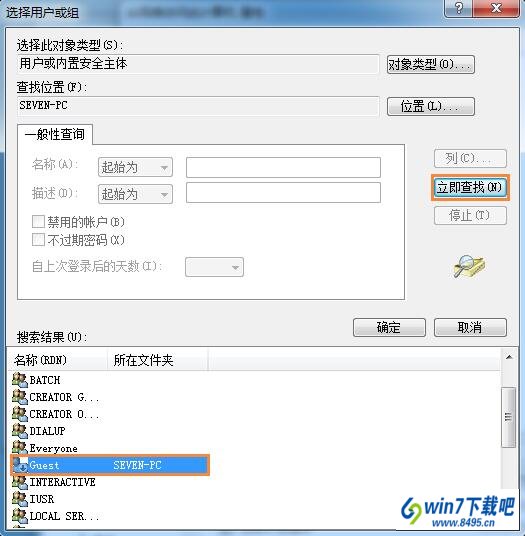
步骤7、此时Guest用户就加入到了”允许用户从网络访问此计算机“的行表中,如图:
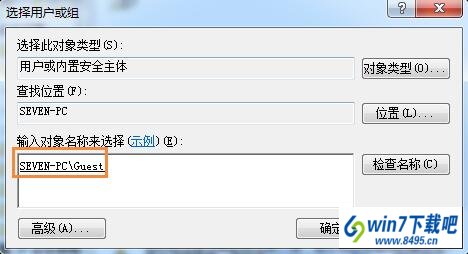
步骤8、返回到本地安全策略页面,找到”拒绝从网络访问该计算机“→”右键“→”属性“。
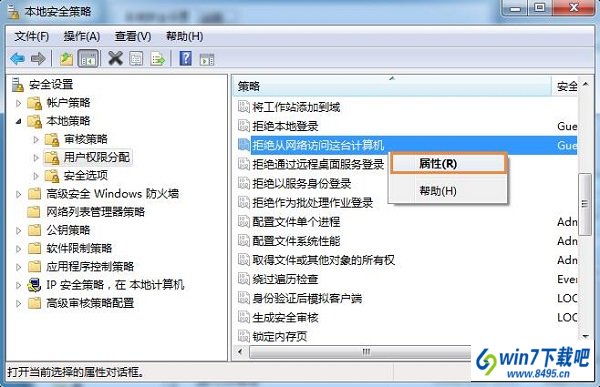
步骤9、然后在弹出的对话框中选中”Guest“用户,然后点击删除,最后点击确定保存设置。
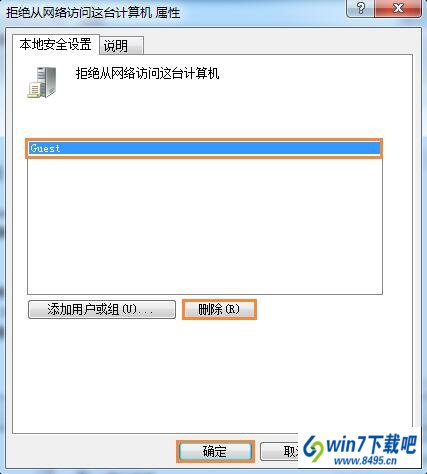
相关教程
- 栏目专题推荐
- 系统下载推荐
- 1系统之家Ghost Win11 64位 家庭纯净版 2021.09
- 2系统之家 Windows8.1 64位 老机装机版 v2020.04
- 3雨林木风Windows7 安全装机版64位 2020.10
- 4系统之家Ghost Win10 32位 办公装机版 2021.04
- 5雨林木风Win7 32位 好用装机版 2021.09
- 6系统之家Win7 精英装机版 2021.09(64位)
- 7番茄花园Windows xp 纯净装机版 2021.02
- 8系统之家 ghost win10 32位最新专业版v2019.09
- 9系统之家 ghost win10 64位专业增强版v2019.09
- 10系统之家 ghost win8 64位官方专业版v2019.09
- 系统教程推荐
- 1技术员研习win10系统查看电脑是多少位系统的问题
- 2笔者详解win10系统按Ctrl+A全选快捷键没有反应的技巧
- 3xp系统智能创建还原点节约硬盘空间的还原方案
- 4大神为你windows7开机总会卡在“windows启动管理器”界面的办法?
- 5手把手恢复win7系统安装photoshop软件的方案?
- 6详解win7系统提示“内置管理员无法激活此应用”原因和的问题?
- 7xp系统打开腾讯游戏tgp页面发生白屏的具体教程
- 8解决win7迅雷出现崩溃_win7迅雷出现崩溃的教程?
- 9相关win10系统中如何建立区域网的全面解答
- 10还原win10文件夹选项的步骤|win10文件夹选项不见了如何解决

