win10系统360安全卫士把浏览器主要锁定了的方法
发布日期:2019-06-11 作者:系统之家官网 来源:http://www.gw3c.com
有越来越多的用户喜欢win10系统了。在日常的安装和使用过程中,免不了总能碰见win10系统360安全卫士把浏览器主要锁定了的图文步骤的问题。面对突然出现的win10系统360安全卫士把浏览器主要锁定了的图文步骤的问题,对于一些仅仅将电脑作为工具使用的菜鸟来说,想要从根本上解除win10系统360安全卫士把浏览器主要锁定了的图文步骤的问题,看起来似乎很难。但如果能做到下面几点: 1、打开360安全卫士,点击界面左下角的“防护中心”; 2、在防护中心界面点击浏览器防护下的“查看状态”,找到并点击“上网首页防护”后的设置按钮;就大功告成了。假如你对win10系统360安全卫士把浏览器主要锁定了的图文步骤的问题比较感兴趣,不妨看看下面分享给你的内容吧。 图文步骤如下:
以上教程内容就是win10系统下360安全卫士把浏览器主要锁定了的图文步骤,简单几个步骤设置之后,360安全卫士就不会锁定浏览器了。
1、打开360安全卫士,点击界面左下角的“防护中心”;
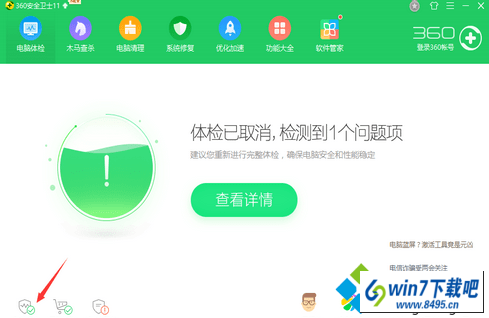
2、在防护中心界面点击浏览器防护下的“查看状态”,找到并点击“上网首页防护”后的设置按钮;
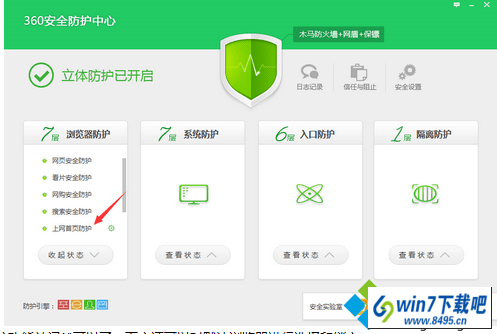
3、在这里将浏览器主页防护功能关闭就可以了,下方还可以对默认浏览器进行选择和锁定;
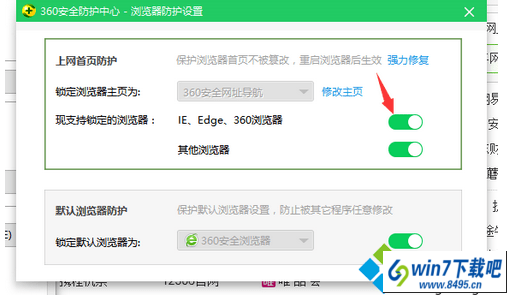
4、解除浏览器主页锁定后就可以打开浏览器,在internet选项中设置主页了;
5、或者我们也可以点击“修改主页”,然后在主页设置中点击“自定义”,之后输入想要的主页就可以了,然后再开启主页防护功能就既能防止别人恶意篡改,又能使用自己想要的主页了。
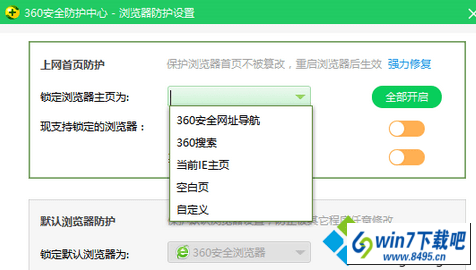
相关教程
- 栏目专题推荐
- 系统下载推荐
- 1系统之家 Windows8.1 64位 老机装机版 v2020.04
- 2系统之家 ghost win10 32位最新专业版v2019.09
- 3雨林木风Win7 32位 好用装机版 2021.09
- 4系统之家 ghost win10 64位专业增强版v2019.09
- 5雨林木风Windows7 安全装机版64位 2020.10
- 6系统之家 ghost win8 64位官方专业版v2019.09
- 7系统之家Ghost Win11 64位 家庭纯净版 2021.09
- 8系统之家Win7 精英装机版 2021.09(64位)
- 9系统之家Ghost Win10 32位 办公装机版 2021.04
- 10番茄花园Windows xp 纯净装机版 2021.02
- 系统教程推荐
- 1技术员研习win10系统查看电脑是多少位系统的问题
- 2xp系统智能创建还原点节约硬盘空间的还原方案
- 3笔者详解win10系统按Ctrl+A全选快捷键没有反应的技巧
- 4解决win7迅雷出现崩溃_win7迅雷出现崩溃的教程?
- 5大神为你windows7开机总会卡在“windows启动管理器”界面的办法?
- 6xp系统打开腾讯游戏tgp页面发生白屏的具体教程
- 7详解win7系统提示“内置管理员无法激活此应用”原因和的问题?
- 8还原win10文件夹选项的步骤|win10文件夹选项不见了如何解决
- 9手把手恢复win7系统安装photoshop软件的方案?
- 10相关win10系统中如何建立区域网的全面解答

