win10系统电脑键盘不能用的方法
发布日期:2019-06-14 作者:系统之家官网 来源:http://www.gw3c.com
有越来越多的用户喜欢win10系统了。在日常的安装和使用过程中,免不了总能碰见win10系统电脑键盘不能用的问题。面对突然出现的win10系统电脑键盘不能用的问题,对于一些仅仅将电脑作为工具使用的菜鸟来说,想要从根本上解除win10系统电脑键盘不能用的问题,看起来似乎很难。但如果能做到下面几点:首先,在桌面上找到并打开“计算机”或者“我的电脑”。打开之后,找到并点击“打开控制面板”。就大功告成了。假如你对win10系统电脑键盘不能用的问题比较感兴趣,不妨看看下面分享给你的内容吧。
首先,在桌面上找到并打开“计算机”或者“我的电脑”。

打开之后,找到并点击“打开控制面板”。
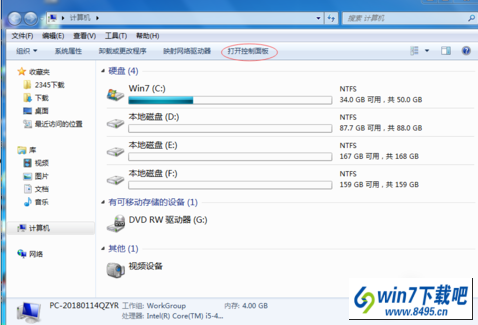
然后再找到“使用windows建议的设置”,并点击。
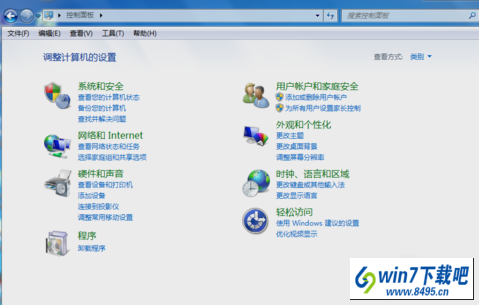
然后点进去之后就会出现“获取使您的计算机更易于使用的建议”,这个不用选择什么,直接点“下一步”,这一共有五页,点到最后再点完成,就会自动进入下个页面。
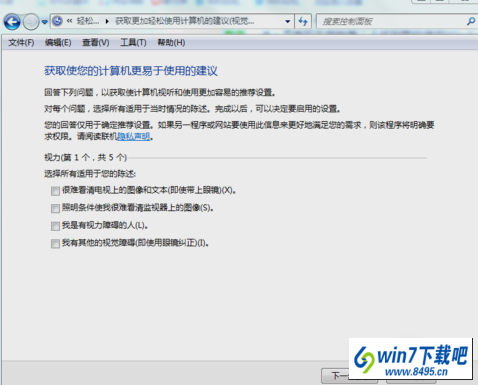
然后进入推荐设置,这就要看你自己的选择啦~~。你可以在以下两种方式中选一种:一,重新完成调查表。二,返回到轻松访问主页。直接使用鼠标点击(返回到轻松访问主页)进入键盘设置页面。
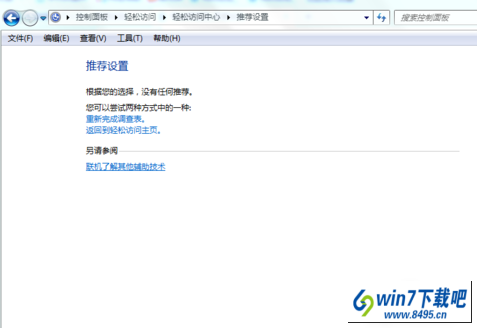
进去之后,就点“启动屏幕键盘(K)”进入下个页面即可。
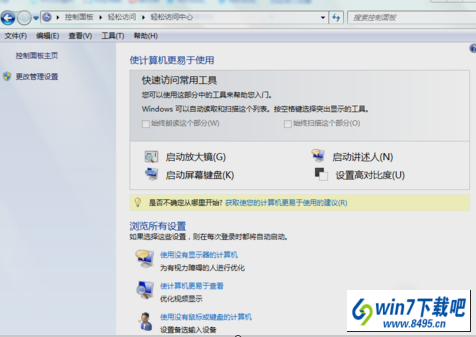
最后进入屏幕键盘设置后,点击小键盘numLock来回切换一次,再点击截图红色圈图标保存就大功告成啦~~
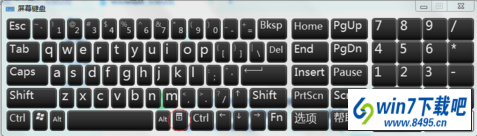
相关教程
- 栏目专题推荐
- 系统下载推荐
- 1系统之家 ghost win8 64位官方专业版v2019.09
- 2系统之家 ghost win10 32位最新专业版v2019.09
- 3雨林木风Windows7 安全装机版64位 2020.10
- 4系统之家Ghost Win11 64位 家庭纯净版 2021.09
- 5系统之家 ghost win10 64位专业增强版v2019.09
- 6系统之家Ghost Win10 32位 办公装机版 2021.04
- 7系统之家Win7 精英装机版 2021.09(64位)
- 8雨林木风Win7 32位 好用装机版 2021.09
- 9番茄花园Windows xp 纯净装机版 2021.02
- 10系统之家 Windows8.1 64位 老机装机版 v2020.04
- 系统教程推荐
- 1技术员研习win10系统查看电脑是多少位系统的问题
- 2xp系统智能创建还原点节约硬盘空间的还原方案
- 3解决win7迅雷出现崩溃_win7迅雷出现崩溃的教程?
- 4笔者详解win10系统按Ctrl+A全选快捷键没有反应的技巧
- 5手把手恢复win7系统安装photoshop软件的方案?
- 6还原win10文件夹选项的步骤|win10文件夹选项不见了如何解决
- 7相关win10系统中如何建立区域网的全面解答
- 8大神为你windows7开机总会卡在“windows启动管理器”界面的办法?
- 9xp系统打开腾讯游戏tgp页面发生白屏的具体教程
- 10详解win7系统提示“内置管理员无法激活此应用”原因和的问题?

