win10系统查找打印机提示错误0x0000000d的解决方法
发布日期:2019-06-18 作者:系统之家官网 来源:http://www.gw3c.com
有越来越多的用户喜欢win10系统了。在日常的安装和使用过程中,免不了总能碰见win10系统查找打印机提示错误0x0000000d的问题。面对突然出现的win10系统查找打印机提示错误0x0000000d的问题,对于一些仅仅将电脑作为工具使用的菜鸟来说,想要从根本上解除win10系统查找打印机提示错误0x0000000d的问题,看起来似乎很难。但如果能做到下面几点:1、点击win10系统的开始\控制面板\打印机; 2、选择“添加打印机”;就大功告成了。假如你对win10系统查找打印机提示错误0x0000000d的问题比较感兴趣,不妨看看下面分享给你的内容吧。

图文步骤如下:
1、点击win10系统的开始\控制面板\打印机;
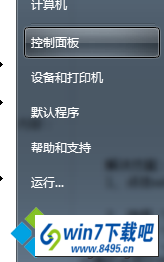
2、选择“添加打印机”;
3、选择“添加本地打印机”,按一下步;
4、选择“创建新端口”\ 选择“local port” 这一项,按下一步,提示输入端口名称,输入共享打印机的绝对路径,格式为:\\***(共享打印机的计算机名或ip地址)\***(共享打印机的共享名称),如 \\192.168.25.71\HplaserJ,按确定;
5、选择好自己的网络打印机“厂商”、“型号”,按下一步。(如果列表中没有,官方也没提供相应的Vwindows10版本驱动下载,请在列表中选择型号相近的代替,一般情况下都是可以的,如Hp1010 选择Hp1015)
6、添加成功,打印测试页试试。
如果连接打印机的机器在域中,或者是加了密码需要授权访问的,在执行添加打印机之前,执行以下操作:
(否则可能会出现“未知的用户名和密码”的提示)
a、开始\运行(可以win+R快捷);
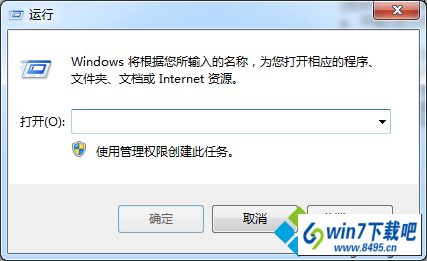
b、输入共享打印机的那台计算机名或ip地址,如\\192.168.25.71;
c、在用户名和密码框中填入帐户信息,选择保存密码;
d、执行上面的解决方案添加打印机,成功。
上面跟大家介绍的就是win10系统查找打印机提示错误0x0000000d的图文步骤,设置方法也比较简单,如果身边有朋友遇到一样问题,及时采取上述教程解决就可以了。
相关教程
- 栏目专题推荐
- 系统下载推荐
- 1系统之家Ghost Win10 32位 办公装机版 2021.04
- 2系统之家Ghost Win11 64位 家庭纯净版 2021.09
- 3系统之家 ghost win8 64位官方专业版v2019.09
- 4系统之家Win7 精英装机版 2021.09(64位)
- 5系统之家 ghost win10 32位最新专业版v2019.09
- 6雨林木风Windows7 安全装机版64位 2020.10
- 7系统之家 ghost win10 64位专业增强版v2019.09
- 8雨林木风Win7 32位 好用装机版 2021.09
- 9系统之家 Windows8.1 64位 老机装机版 v2020.04
- 10番茄花园Windows xp 纯净装机版 2021.02
- 系统教程推荐
- 1xp系统智能创建还原点节约硬盘空间的还原方案
- 2大神为你windows7开机总会卡在“windows启动管理器”界面的办法?
- 3xp系统打开腾讯游戏tgp页面发生白屏的具体教程
- 4还原win10文件夹选项的步骤|win10文件夹选项不见了如何解决
- 5手把手恢复win7系统安装photoshop软件的方案?
- 6笔者详解win10系统按Ctrl+A全选快捷键没有反应的技巧
- 7相关win10系统中如何建立区域网的全面解答
- 8技术员研习win10系统查看电脑是多少位系统的问题
- 9详解win7系统提示“内置管理员无法激活此应用”原因和的问题?
- 10解决win7迅雷出现崩溃_win7迅雷出现崩溃的教程?

