win10系统打开摄像头功能失败的详细步骤
发布日期:2019-06-24 作者:系统之家官网 来源:http://www.gw3c.com
有越来越多的用户喜欢win10系统了。在日常的安装和使用过程中,免不了总能碰见win10系统打开摄像头功能失败的问题。面对突然出现的win10系统打开摄像头功能失败的问题,对于一些仅仅将电脑作为工具使用的菜鸟来说,想要从根本上解除win10系统打开摄像头功能失败的问题,看起来似乎很难。但如果能做到下面几点:1、故障出现的原因。电脑中的摄像头功能无法使用,有可能是因为相关的线路没有连接好造成的,大家不妨检查一下,还有就是电脑中毒造成的,大家可以使用杀毒软件扫描一下。 2、如果上述两个问题都不是引起故障的原因的话,大家就可以按照如下的操作步骤来检查一下;就大功告成了。假如你对win10系统打开摄像头功能失败的问题比较感兴趣,不妨看看下面分享给你的内容吧。
。
。

2、如果上述两个问题都不是引起故障的原因的话,大家就可以按照如下的操作步骤来检查一下;
3、返回电脑的桌面,然后右键点击计算机图标,在下滑菜单中选择管理;
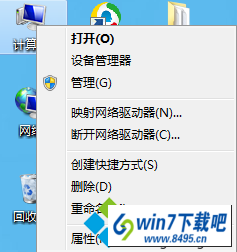
5、右键点击“摄像头”点选“更新驱动程序”;
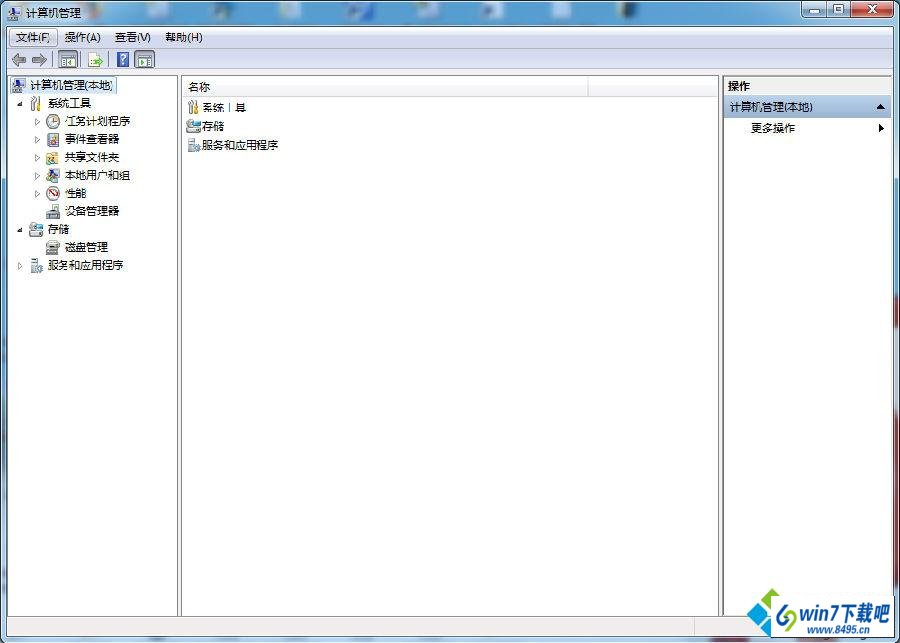
7、重启一下自己的电脑就可以了。
windows10系统打开摄像头功能失败的图文步骤介绍到这里了,下次使用摄像头遇到一样的情况就知道怎么处理了。
相关教程
- 栏目专题推荐
- 系统下载推荐
- 1系统之家 Windows8.1 64位 老机装机版 v2020.04
- 2番茄花园Windows xp 纯净装机版 2021.02
- 3系统之家Ghost Win10 32位 办公装机版 2021.04
- 4系统之家 ghost win8 64位官方专业版v2019.09
- 5系统之家 ghost win10 64位专业增强版v2019.09
- 6系统之家Ghost Win11 64位 家庭纯净版 2021.09
- 7系统之家Win7 精英装机版 2021.09(64位)
- 8系统之家 ghost win10 32位最新专业版v2019.09
- 9雨林木风Windows7 安全装机版64位 2020.10
- 10雨林木风Win7 32位 好用装机版 2021.09
- 系统教程推荐
- 1大神为你windows7开机总会卡在“windows启动管理器”界面的办法?
- 2解决win7迅雷出现崩溃_win7迅雷出现崩溃的教程?
- 3详解win7系统提示“内置管理员无法激活此应用”原因和的问题?
- 4xp系统打开腾讯游戏tgp页面发生白屏的具体教程
- 5还原win10文件夹选项的步骤|win10文件夹选项不见了如何解决
- 6相关win10系统中如何建立区域网的全面解答
- 7技术员研习win10系统查看电脑是多少位系统的问题
- 8笔者详解win10系统按Ctrl+A全选快捷键没有反应的技巧
- 9xp系统智能创建还原点节约硬盘空间的还原方案
- 10手把手恢复win7系统安装photoshop软件的方案?

