win10系统点击显示桌面后出现透明状况的解决方法
发布日期:2019-06-26 作者:系统之家官网 来源:http://www.gw3c.com
有越来越多的用户喜欢win10系统了。在日常的安装和使用过程中,免不了总能碰见win10系统点击显示桌面后出现透明状况的问题。面对突然出现的win10系统点击显示桌面后出现透明状况的问题,对于一些仅仅将电脑作为工具使用的菜鸟来说,想要从根本上解除win10系统点击显示桌面后出现透明状况的问题,看起来似乎很难。但如果能做到下面几点:1、在win10系统键盘上按“win+R”快捷键,输入“regedit”,打开“注册表编辑器” 2、在打开的注册表中依次定位到HKEY_CURREnT_UsER \\ software \\ Microsoft \\ windows \\ CurrentVersion \\ Explorer \\ Advanced;就大功告成了。假如你对win10系统点击显示桌面后出现透明状况的问题比较感兴趣,不妨看看下面分享给你的内容吧。

1、在win10系统键盘上按“win+R”快捷键,输入“regedit”,打开“注册表编辑器”
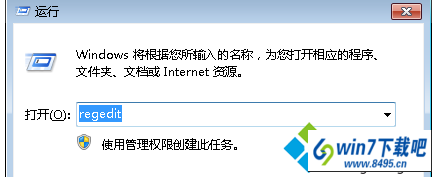
2、在打开的注册表中依次定位到HKEY_CURREnT_UsER \\ software \\ Microsoft \\ windows \\ CurrentVersion \\ Explorer \\ Advanced;
3、在右边细节窗口中,右键鼠标选择“新建”-〉“dwoRd (32-bit) 值”,命名为:desktopLivepreviewHoverTime;
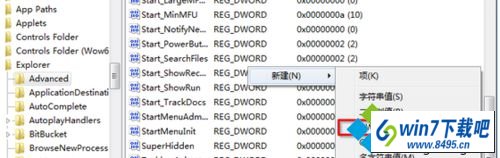
4、双击打开“desktopLivepreviewHoverTime”,然后选择“十进制”。如果要将悬停时间改为5秒,则在数值数据框内输入 5000,如果是6秒则输入6000,以此类推.......,之后点击确定按钮退出即可。
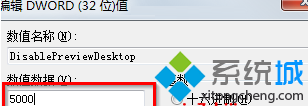
相关教程
- 栏目专题推荐
- 系统下载推荐
- 1系统之家 ghost win8 64位官方专业版v2019.09
- 2系统之家Win7 精英装机版 2021.09(64位)
- 3系统之家 ghost win10 64位专业增强版v2019.09
- 4系统之家 ghost win10 32位最新专业版v2019.09
- 5系统之家Ghost Win11 64位 家庭纯净版 2021.09
- 6系统之家Ghost Win10 32位 办公装机版 2021.04
- 7雨林木风Win7 32位 好用装机版 2021.09
- 8系统之家 Windows8.1 64位 老机装机版 v2020.04
- 9番茄花园Windows xp 纯净装机版 2021.02
- 10雨林木风Windows7 安全装机版64位 2020.10
- 系统教程推荐
- 1相关win10系统中如何建立区域网的全面解答
- 2笔者详解win10系统按Ctrl+A全选快捷键没有反应的技巧
- 3解决win7迅雷出现崩溃_win7迅雷出现崩溃的教程?
- 4xp系统智能创建还原点节约硬盘空间的还原方案
- 5详解win7系统提示“内置管理员无法激活此应用”原因和的问题?
- 6xp系统打开腾讯游戏tgp页面发生白屏的具体教程
- 7还原win10文件夹选项的步骤|win10文件夹选项不见了如何解决
- 8技术员研习win10系统查看电脑是多少位系统的问题
- 9手把手恢复win7系统安装photoshop软件的方案?
- 10大神为你windows7开机总会卡在“windows启动管理器”界面的办法?

